PROCÉDURES D’UTILISATION DU LOGICIEL
Pour vous former à l’utilisation de ce logiciel pour la partie "MENU RUCHERS", nous vous conseillons d’exécuter fidèlement le modèle qui suit sur une base vierge, en réactualisant les dates.
Cet exemple théorique permet d’aborder toutes les procédures du menu "Menu
*******************************************************************************************************
01 - CRÉATION D’ÉLÉMENTS DE RUCHE
MENU RUCHERS => UTILITAIRES => Création d’éléments de ruche
Tous les corps de ruches doivent porter un numéro ou un nom de 3 caractères maximum (lettres ou chiffres).
Pour les hausses, bien que conseillée cette numérotation n’est pas indispensable, sauf si ces éléments sont utilisés sous forme de divisible, ou sont placés directement sur le plateau.
En effet, la ruche prend toujours le numéro ou le nom de l’élément placé en bas de la pile formant la ruche.
De nombreuses procédures utilisent cependant la numérotation des hausses.
Tout dépend donc, du degré de précision que l’on souhaite dans l’enregistrement des données concernant chaque ruche.

Ce programme ne sera pas utilisé de la même façon selon que l’on possède quelques colonies ou quelques centaines de ruches.
Cette procédure permet l’introduction dans le fichier, des nouveaux noms des éléments mis en service.
Cet enregistrement est indispensable pour éviter les doublons de nom.
Si l’enregistrement du nom des éléments n’est pas effectué, de nombreuses procédures vont rejeter toute saisie.
Le nom de l’élément doit être de trois caractères maximum.
Il est préférable d’utiliser des chiffres et des lettres pour différencier les types d’éléments, et d’éviter les lettres majuscules qui ressemblent à des chiffres, donc la lettre "I" et la lettre "O".
Voici quelques exemples :
Divisible 1 hausse LL Lettre + Lettre
Corps de ruche CL Chiffre + lettre
Nucleus CC Chiffre + Chiffre
ou encore pour les ruchers importants :
Divisible 1 hausse LLL Lettre + Lettre + Lettre
Corps de ruche CLL Chiffre + Lettre + Lettre
Nucleus CCC Chiffre + Chiffre + Chiffre
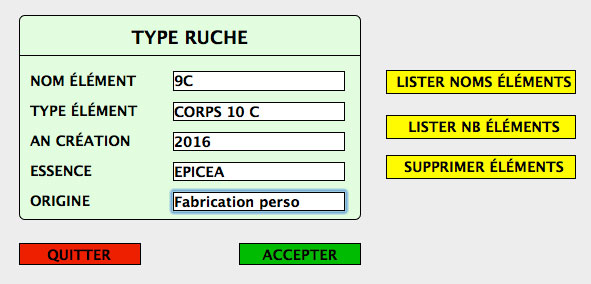
Saisie des corps :
=> MENU RUCHERS => UTILITAIRES => Création d’éléments de ruche
=> Une information s’affiche. Lire puis cliquer sur le bouton "QUITTER INFO"
Et sur l’écran de saisie "TYPE RUCHE"
=> NOM ÉLÉMENT : c’est le nom de la ruche
=> TYPE ÉLÉMENT : CORPS 10C
=> AN CRÉATION : 2015 (c’est en général l’année de fabrication ou d’achat)
=> ESSENCE : ÉPICÉA (permet de juger la durée de vie des éléments)
=> ORIGINE : Ma fabrication (ce peut être le nom du fabricant de l’élément)
Remarque importante :
Un clic sur certaines rubriques, "TYPE ÉLÉMENT" par exemple, provoque l’ouverture d’une fenêtre appelée "Valeurs de l’énumération" qui contient la liste des choix possibles.
Un clic sur la ligne choisie exporte son contenu dans la rubrique correspondante. Il est souvent indispensable dans l’élaboration des statistique que l’écriture d’une observation soit rigoureusement la même d’une saisie à l’autre.
Si aucune valeur ne correspond, il est possible d’en créer une nouvelle qui restera en permanence dans le programme.
Pour cela, cliquer sur le bouton "Modifier", puis sur le bouton "Ajouter". Cliquer sur la ligne vierge, et saisir le nouveau nom dès que le curseur vertical clignote.
Il est possible de "Trier" cette liste, mais aussi d’en supprimer certains éléments.
Pour cet exemple de saisie d’éléments, nous allons numéroter et saisir 20 corps de ruches 10 cadres.
=> Rentrer successivement les noms suivants et cliquer chaque fois sur le bouton "ACCEPTER" :
"1A" - "1B" - "1C" - "1D" - "1E"
"2A" - "2B" - "2C" - "2D" - "2E"
"3A" - "3B" - "3C" - "3D" - "3E"
"4A" - "4B" - "4C" - "4D" - "4E"
Saisie des hausses :
=> TYPE ÉLÉMENT : HAUSSE 9 1/2 C
Pour cet exemple nous allons numéroter et saisir 40 hausses 9 Cadres.
=> Rentrer successivement les numéros suivants et cliquer chaque fois sur le bouton "ACCEPTER" :
"AA" - "AB" - "AC" - "AD" - "AE" - "AF" - "AG" - "AH" - "AJ" - "AK"
"BA" - "BB" - "BC" - "BD" - "BE" - "BF" - "BG" - "BH" - "BJ" - "BK"
"CA" - "CB" - "CC" - "CD" - "CE" - "CF" - "CG" - "CH" - "CJ" - "CK"
"DA" - "DB" - "DC" - "DD" - "DE" - "DF" - "DG" - "DH" - "DJ" - "DK"
=> Puis "QUITTER"
Il est aussi possible par cette procédure :
- de lister les noms des éléments déjà enregistrés
- d’afficher le nombre d’éléments par type (corps, hausses, ruchettes ...)
- de supprimer des éléments.
*******************************************************************************************************
02 - VISUALISATION OU MODIFICATION DU LISTING DES ÉLÉMENTS DE RUCHE
MENU RUCHERS => UTILITAIRES => Modif du listing des éléments
Nous allons vérifier que notre enregistrement est correct, et éventuellement modifier les erreurs.
=> MENU RUCHERS => UTILITAIRES => Modif du listing des éléments
=> Tous les éléments du fichier
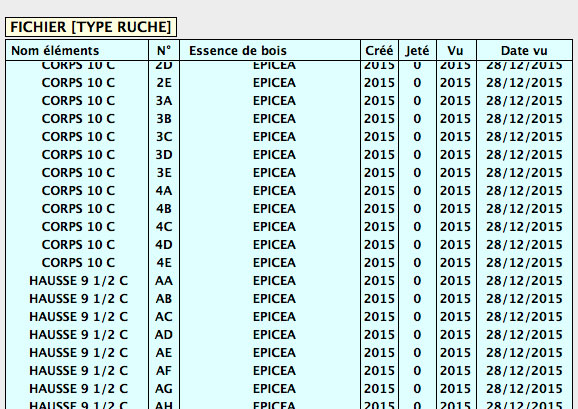
Le listing de tous les éléments enregistrés jusqu’à présent apparaît à l’écran.
En cas d’erreur, cliquer 2 fois sur la ligne concernée pour faire apparaître le format de modification.
En cas d’oubli d’un ou plusieurs éléments, réutiliser la procédure :
MENU RUCHERS => UTILITAIRES => Création d’éléments de ruche
*******************************************************************************************************
03 - INFORMATIONS
MENU RUCHERS => UTILITAIRES => Informations
Remarque importante :
Il est possible à tout moment et pour chaque écran, lors d’une saisie, d’une visualisation ... d’être informé sur la procédure en cours, en affichant l’information correspondante :
MENU RUCHERS => UTILITAIRES => Informations
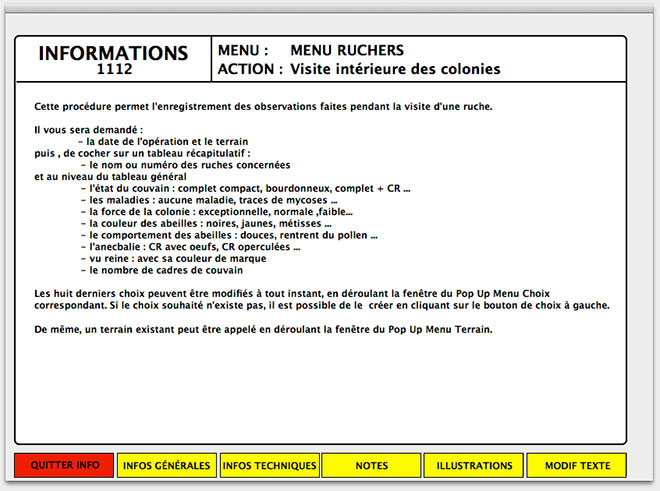
Ces informations générales ne sont pas modifiables, mais il est possible d’enregistrer des notes personnelles, en cliquant sur le bouton "MODIF TEXTE", puis sur le bouton "NOTES".
De même, vous pouvez changer l’image de la rubrique "ILLUSTRATIONS" en collant une nouvelle diapositive dans le cadre correspondant.
Bien entendu, il vous sera nécessaire de cliquer sur le bouton "ENREGISTRER" pour que ces modifications soient enregistrées.
Des informations sont disponibles pour chaque procédure et chaque écran correspondant.
Il est donc possible de connaitre par ce biais, toutes les indications concernant l’utilisation de ce programme.
*******************************************************************************************************
04 - ENREGISTRER DES COLONIES
MENU RUCHERS => SAISIR 1 => Enregistrer des colonies
Cette procédure permet d’enregistrer des colonies, c’est-à-dire d’installer de nouvelles ruches sur un terrain.
Ces colonies peuvent être celles que nous possédons avant l’utilisation de ce logiciel.
Ces colonies aussi venir par la suite, de l’extérieur de l’exploitation : ruches et ruchettes achetées, essaims naturels, paquets d’abeilles ...
Les essaims artificiels et les nuclei créés à partir des ruches déjà enregistrées, ne sont pas concernés par cette procédure.

Remarques :
– les choix peuvent être modifiés à tout instant, en déroulant la fenêtre du Pop-Up Menu Choix. Une fenêtre de choix apparaît à l’écran. Si le choix souhaité n’existe pas, il est possible de le créer en cliquant sur le bouton de choix à gauche.
– un terrain existant peut être appelé en déroulant la fenêtre du Pop Up Menu Terrain. Il est aussi possible d’en créer un nouveau en cliquant sur le bouton de terrain à gauche.
– quand un tableau est garni de 1 à 10 ruches, nous l’enregistrons par un clic sur le bouton "ENREGISTRER". Un nouveau tableau vierge se présente à l’écran en cliquant sur le bouton "NOUVEAU CYCLE".
Nous allons enregistrer les 12 ruches présentes sur notre exploitation.
=> MENU RUCHERS => SAISIR 1 => Enregistrer des colonies
=> Date de saisie : 1/1/2016
=> Année naissance reine : 2015
=> Message : Il n’y a pas de fiche [TERRAIN], créez en une
=> NOM : LYON
=> Cliquer sur le bouton "ACCEPTER". (Installation des ruches sur le terrain "LYON")
=> COULEUR MARQUE : Cliquer sur le Pop-Up menu et relâcher le bouton de la souris sur "Verte"
=> ORIGINE MÈRE : Comme aucune observation ne me convient, je vais en créer une.
=> Cliquer sur le bouton "ORIGINE MERE"
=> Cliquer sur le bouton "AJOUTER UN CHOIX"
=> NOM (du nouveau choix) : Mon cheptel
=> Cliquer sur le bouton "CONTINUER"
=> MODE INTRO : NON OBSERVÉ, car ne se justifie pas dans ce cas
=> Inscrire dans les cases de la colonne "N° RUCHE"
"1A" - "1B" - "1C" - "1D" - "1E" - "2A" - "2B" - "2C" - "2D" - "2E"
=> Cliquer sur le bouton "ENREGISTRER AVEC PONTE" (car reines fécondées)
=> Cliquer sur le bouton "NOUVEAU CYCLE" (calcul des nouveaux numéros reines et colonies)
=> Inscrire dans les cases de la colonne "N° RUCHE"
"3A" - "3B"
=> Cliquer sur le bouton "ENREGISTRER AVEC PONTE"
=> Cliquer sur le bouton "QUITTER"
*******************************************************************************************************
05 - IMPRESSION D’UNE FICHE DE VISITE
MENU RUCHERS => IMP => Fiche visite 4 éléments
Il est possible dès à présent d’imprimer une fiche pour la prochaine visite des ruches.
Bien entendu, celle-ci sera à ce stade, réduite à sa plus simple expression
Par exemple :
MENU RUCHERS => IMP => Fiche visite 4 éléments
Une fenêtre d’information sur cette procédure s’affiche.
=> Cliquer sur "QUITTER INFO"
=> Sélectionner le terrain "LYON" qui doit alors apparaître dans la fenêtre de droite.
=> Sélectionner les critères d’impression
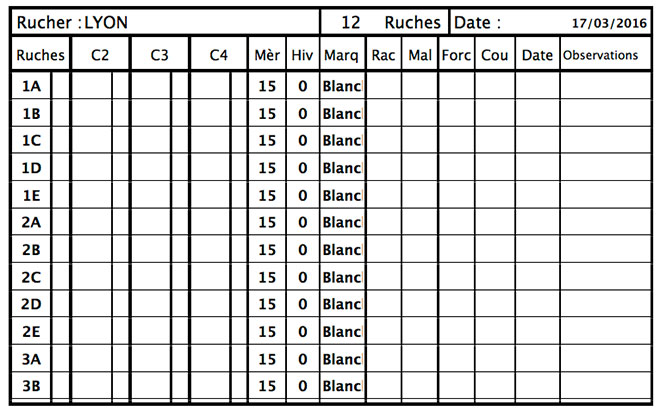
Cette procédure permet l’impression d’une fiche contenant la majorité des renseignements nécessaires à la visite :
– le nom de base de la ruche et éventuellement de trois hausses superposées ("C2" - "C3" - "C4").
– le nombre de cadres occupés dans chaque élément, inscrits à droite de l’élément.
– l’année de naissance de la mère
– le type du corps de ruche pendant hivernage précédent : "C" pour corps, "H" pour hausse, "O" pour non référencée avant hivernage ...
– la couleur du marquage de la mère, Non marquée, Blanche, Verte ...
– la race des abeilles par observation des couleurs : "N" pour noires (noire, carnica, caucasica), "J" pour jaune (ligustica), "#" pour abeilles métissées jaunes ...
– la présence de maladie : "0" pour rien constaté, "MYC" pour mycose ...
– la force de la colonie : "FO" pour forte, "MO" pour moyenne, "FA" pour faible ...
– l’état du couvain : "CN" pour couvain normal (oeufs, larves, nymphes), "CC" pour couvain compact, "CD" pour couvain dispersé, "OE" pour seulement des oeufs, "OL" pour oeufs + larves ...
– la date de contrôle de l’état du couvain
– une observation, ou consigne provisoire pour prochaine visite
Après rectification de cette fiche au moment de la visite dans le rucher, toutes les données modifiées seront ensuite retranscrites dans la base de données, afin d’imprimer une nouvelle fiche mise à jour.
La date inscrite en haut à droite du document, est la date d’impression de la fiche.
*******************************************************************************************************
Vous trouverez la suite de la description de ces procédures sur le manuel d’utilisation de ce logiciel.
Pour cela, merci de vous reporter à la rubrique "Téléchargement" de ce site


